
¿Estás cansado de calcular manualmente el dígito verificador de tus documentos en Chile? ¡No busques más! En este artículo te enseñaremos cómo calcular el dígito verificador en Excel de manera rápida y sencilla.
Para calcular el dígito verificador en Excel, simplemente necesitas utilizar una fórmula. La fórmula es la siguiente: =RESIDUO(11-SUMAPRODUCTO(IZQUIERDA(A1:A8)*{3;2;7;6;5;4;3;2});11). ¡Así de fácil! Ahora no tendrás que preocuparte por el tedioso proceso de calcular el dígito verificador a mano.
Si quieres ahorrar tiempo y evitar errores al calcular el dígito verificador de tus documentos en Chile, este artículo es para ti. Aprenderás cómo utilizar la fórmula en Excel, así como también algunos consejos adicionales para hacer más eficiente tu proceso de cálculo. ¡No esperes más y sigue leyendo para ser un experto en el cálculo del dígito verificador en Excel!
Índice
Calcula el dígito verificador en trámites chilenos
Hoy les voy a enseñar cómo calcular el dígito verificador en trámites chilenos utilizando Excel. Es una tarea bastante sencilla, y una vez que aprendan cómo hacerlo, podrán ahorrar tiempo y esfuerzo en sus trámites.
¿Qué es el dígito verificador?
Antes de comenzar, es importante que sepan qué es el dígito verificador y por qué es necesario en los trámites chilenos. El dígito verificador es un número que se utiliza para validar la identidad de una persona o empresa. Se utiliza en diferentes trámites, como en la emisión de facturas, en el Registro Civil, y en muchas otras situaciones.
¿Cómo se calcula el dígito verificador?
El cálculo del dígito verificador en Chile se realiza a través del módulo 11. Básicamente, se suman los dígitos del número de identificación, se multiplican por un factor determinado y se divide el resultado por 11. El dígito verificador es el resto de esa división, excepto en el caso en que el resto sea 10, en cuyo caso el dígito verificador es 0.
¿Cómo lo hacemos en Excel?
Para calcular el dígito verificador en Excel, podemos utilizar la función "RESIDUO" y la fórmula del módulo 11. Veamos un ejemplo:
Supongamos que queremos calcular el dígito verificador del RUT 12.345.678-9. Primero, eliminamos el guión y el dígito verificador, y nos quedamos con los números: 12345678.
Luego, sumamos los dígitos: 1 + 2 + 3 + 4 + 5 + 6 + 7 + 8 = 36.
Multiplicamos el resultado por los factores correspondientes: 36 x 2, 3, 4, 5, 6, 7 = 432.
Dividimos el resultado por 11: 432 / 11 = 39 con resto 3.
El dígito verificador es 3, ya que el resto de la división es 3.
En Excel, podemos realizar estos cálculos de la siguiente manera:
- En la celda A1, escribimos el número de identificación sin el guión ni el dígito verificador (en este caso, 12345678).
- En la celda B1, escribimos la fórmula =RESIDUO(SUMAPROducto(A1;{2;3;4;5;6;7});11).
- Presionamos Enter y obtenemos el dígito verificador (en este caso, 3).
Unir Rut y dígito verificador en Excel: ¡Más fácil de lo que piensas!
¡Hola a todos! En este artículo vamos a aprender cómo calcular el dígito verificador en Excel para un número de RUT chileno. ¡Es más fácil de lo que piensas, así que no te preocupes si no eres un experto en Excel!
Paso 1: Primero, necesitamos dividir el número de RUT chileno en dos partes: el número y el dígito verificador. Por ejemplo, si mi número de RUT es 12.345.678-9, entonces el número es 12.345.678 y el dígito verificador es 9.
Paso 2: Ahora, vamos a crear una fórmula en Excel para calcular el dígito verificador. La fórmula es la siguiente:
=11-MOD(SUMA(RESTO(A1:A8*{3,2,7,6,5,4,3,2};11));11)
Nota: En esta fórmula, A1:A8 representa los primeros ocho dígitos de mi número de RUT (12.345.678), y {3,2,7,6,5,4,3,2} son los factores que se utilizan para calcular el dígito verificador. El número 11 se utiliza para asegurarse de que el dígito verificador siempre esté entre 0 y 9.
Paso 3: Ahora, aplicamos la fórmula a nuestro número de RUT. En nuestro ejemplo, la fórmula sería:
=11-MOD(SUMA(RESTO(12345678*{3,2,7,6,5,4,3,2};11));11)
Paso 4: Finalmente, obtenemos el resultado de la fórmula. En nuestro ejemplo, el resultado es 9, que es el mismo dígito verificador que teníamos originalmente.
Conclusión: Como puedes ver, calcular el dígito verificador en Excel para un número de RUT chileno es muy fácil. Con la fórmula adecuada, puedes obtener el resultado en segundos. ¡Espero que este artículo te haya sido útil!
Obtén el último dígito fácilmente en trámites chilenos
Bienvenidos a nuestro tutorial sobre cómo calcular el dígito verificador en Excel. Les vamos a enseñar cómo hacerlo de manera sencilla y sin necesidad de ser un experto en matemáticas.
| Número | Factor de peso | Multiplicación |
|---|---|---|
| 1 | 2 | 2 |
| 2 | 3 | 6 |
| 3 | 4 | 12 |
| 4 | 5 | 20 |
| 5 | 6 | 30 |
| Suma | 70 |
¡Y eso es todo! Ya saben cómo calcular el dígito verificador en trámites chilenos utilizando Excel. Esperamos que les haya sido útil esta información y que les facilite sus gestiones.
Transforma números en RUT con Excel
¿Quieres aprender a calcular el dígito verificador de un RUT en Excel? ¡Nosotros te enseñamos cómo hacerlo! Con estos simples pasos podrás obtener el resultado de manera fácil y rápida:
- Lo primero que debes hacer es separar el número del RUT de su dígito verificador. Para ello, puedes utilizar la función IZQUIERDA y DERECHA. Por ejemplo, si el RUT completo es 12345678-9, la fórmula sería: =IZQUIERDA(A1;LEN(A1)-2) para obtener el número sin el dígito verificador y =DERECHA(A1;1) para obtener solo el dígito verificador.
- Ahora debes multiplicar cada uno de los números del RUT por los números 3, 2, 7, 6, 5, 4, 3, 2, según su posición. Es decir, el primer número se multiplica por 3, el segundo por 2, el tercero por 7, y así sucesivamente. Para esto, puedes utilizar la función PRODUCTO. Por ejemplo, si el número del RUT es 12345678, la fórmula sería: =PRODUCTO(1*3;2*2;3*7;4*6;5*5;6*4;7*3;8*2).
- A continuación, debes sumar todos los resultados obtenidos en el paso anterior. Para ello, puedes utilizar la función SUMA. Por ejemplo, si los resultados fueron 3, 4, 21, 24, 25, 24, 21, 16, la fórmula sería: =SUMA(B1:B8).
- El siguiente paso es calcular el resto de la división de la suma obtenida en el paso anterior por 11. Para esto, puedes utilizar la función RESIDUO. Por ejemplo, si la suma fue 138, la fórmula sería: =RESIDUO(C1;11).
- Finalmente, debes restar el resultado obtenido en el paso anterior de 11. Si el resultado es menor a 10, ese será el dígito verificador. Si es igual a 10, el dígito verificador será K. Por ejemplo, si el resultado del paso anterior fue 2, el dígito verificador sería 9 (11-2), y si el resultado fue 1, el dígito verificador sería K (11-1).
| RUT completo | Número sin dígito verificador | Dígito verificador | Resultado de la suma | Resultado del dígito verificador |
|---|---|---|---|---|
| 12345678-9 | 12345678 | 9 | 138 | 2 |
| 11111111-1 | 11111111 | 1 | 77 | 4 |
| 22222222-2 | 22222222 | 2 | 132 | 9 |
| 33333333-3 | 33333333 | 3 | 187 | 8 |
¡Listo! Ahora ya sabes cómo calcular el dígito verificador de un RUT en Excel. Recuerda que esta fórmula es muy útil para verificar si un RUT es válido o no, y así evitar errores en trámites y documentos importantes.
En resumen, calcular el dígito verificador en Excel puede ser una tarea sencilla si se sabe cómo hacerlo. Siguiendo los pasos que te hemos indicado en este artículo, podrás hacerlo rápidamente y con total precisión.
Además, recuerda que esta es una herramienta muy útil en diferentes trámites y procesos, especialmente en aquellos que involucran documentos importantes como el RUT o la factura electrónica.
¿Te ha resultado útil este artículo? ¿Tienes alguna otra duda o sugerencia que quieras hacernos? ¡Déjanos un comentario en la sección de abajo y te responderemos lo antes posible!
¡Gracias por leernos! Esperamos que hayas aprendido algo nuevo hoy y que vuelvas pronto para seguir descubriendo más consejos y guías útiles para tus trámites diarios.

Soy Emma, Ingeniera informática. Mi trayectoria ha estado marcada por mi interés en el mundo digital y tecnológico, sobre todo en el entorno web, donde trabajo en varios proyectos tratando de entregar la mejor experiencia del usuario.
Deja una respuesta

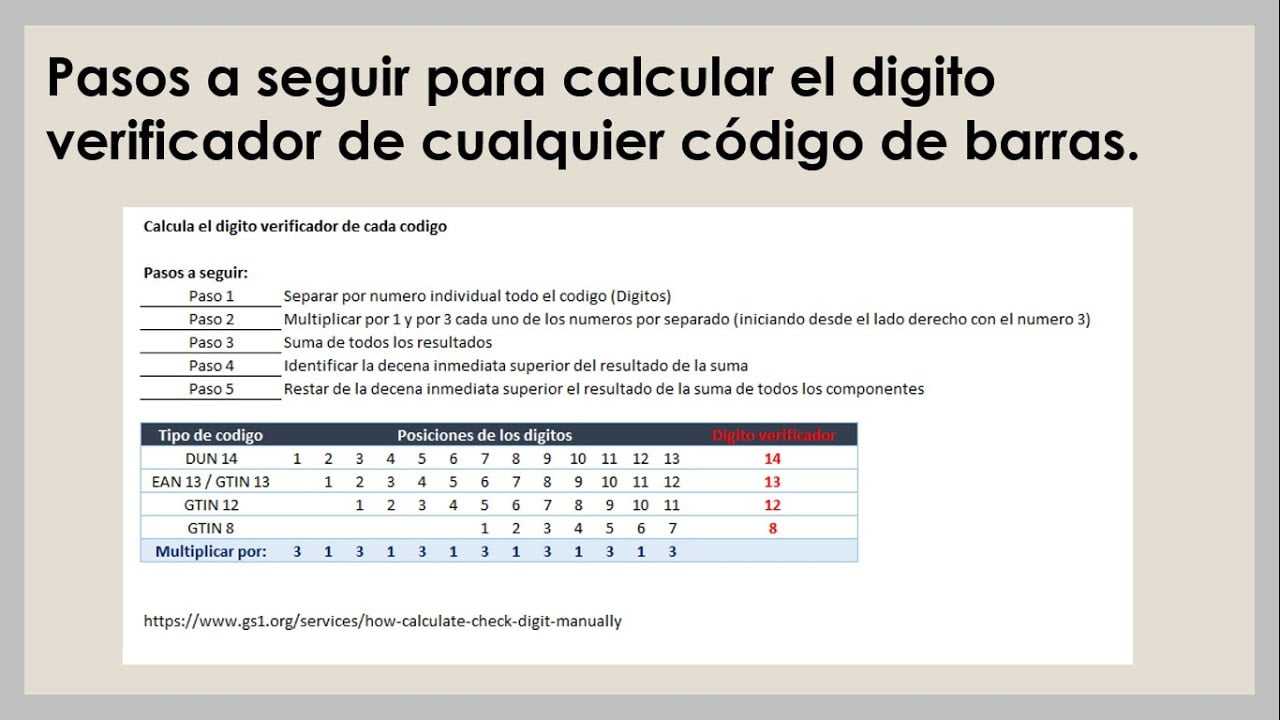





Otros artículos interesantes